iPadとQnap使ったネットワークカメラ遠隔監視システム
|
|
Network Camera system with Qnap TS-439 ProII and iPad2 |
|||
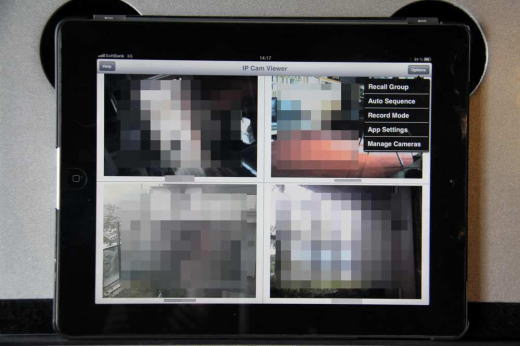 |
||||
| Summary | ||||
|
I buid a remote network camera monitor system with Panasonic BL-C series, Qnap turbo NAS TS-439 ProII and iPad. Its capable of remote monitor via 3G and continuous recording with Qnap NAS. It has a function which is equal to a commercial system and very good cost performance. |
||||
| Key features | ||||
|
1. Panasonic network camera BL-C series |
||||
| Related Articles | ||||
| 1. NTT PR-S300SE http://monolith-theater.net/hal/?p=2155 2. Qnap TS-439 ProII (benchmark of tranfer rate) http://monolith-theater.net/hal/?p=5532 3. NTT “FLET’S Hikari NEXT” 1Gbps broadband. http://monolith-theater.net/hal/?p=12129 |
iPadとQnapを使ったネットワークカメラ遠隔監視
1.はじめに
iPadとQnapを使ったネットワークカメラ遠隔監視システムの詳細を書いてみます。iPadの3G経由で4台のネットワークカメラのリアルタイムモニターとNAS (Qnap 439 ProII)への録画が可能になっています。とても使いやすいシステムです。
同種のシステムは多くのセキュリティー会社でシステムとして販売されています。価格的には今回と同じ機能を持つ構成だと50~100万程度です。それが自作で構築すると1/10強の超ローコストでプロ仕様と同等のシステムを構築することができます。iPadの高機能な汎用アプリとQnap付属のカメラ監視サーバー機能を使った汎用性の高いシステムです。
インターネットと自宅の機器を接続するネットワークシステムでは、ソフトウエアの設定が重要です。しかしこれが結構難易度が高く、危険も伴います。以下では一般的なダイナミックDNSを使う方法を書いてみます。
2.ダイナミックDNSの設定(no-ip.com)
外出先から自宅のカメラをモニターするためにはインターネット上で自宅のブロードバンドルーターを特定できなければなりません。プロバイダで固定IPアドレスが取得できれば理想ですが、非常に高価です。そこで個人の場合はダイナミックDNS(DDNS)という動的IPを固定ドメイン名に変換できるサービスを使うのが一般的です。
フリーのDDNSサービスは少なくなく、気に入ったものを選べばよいと思います。定番でよく使われていたdynDNSは現在有料になっています。ここでは無料のno-ipを使っています。http://www.no-ip.com/
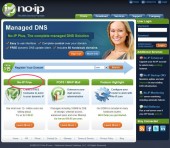
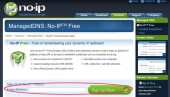
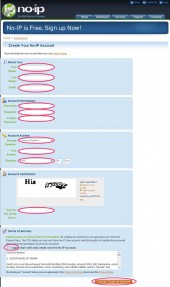
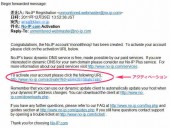
No-IP Freeの入り口 Emailの入力 登録画面 アクティベーションEmail
No-IP Freeが無料DDNS登録の入り口。まずEmail を入力しサインアップすると登録画面になる。About Youで姓名Emailを入力。Account Informationで適当なuser nameとパスワードを設定。Account Accessでパスワードを忘れたときの合言葉と生年月日を入力する。Account Verificationで絵文字を入力し最後にI agreeにチェックを入れ I Accept Create my Accountをクリックする。成功すればすぐにメールが届くのでアクティベーションURLをクリックする。
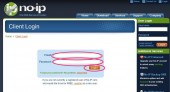
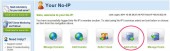
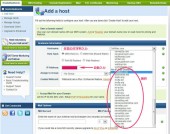

ログイン Hostを選択 DDNSの設定 pingコマンドでの浸透確認
再度No-IP サイトに戻って右上のUsername, Passwordを入力しログインしてDDNSの設定画面に入る。Your No-IPの画面でAdd a Hostをクリック。入力項目は一つだけ。Hostnameに任意の文字列を入力し、それに続くドメイン名をNo-IP Free Domaine以下の候補の中から選択して終了する。数分でIPアドレスとドメイン名が関連付けられ浸透する。すぐに確認したい場合はコマンドプロンプトを呼び出し、>ping [所得したドメイン名] を打ってみる。損失=0であれば既に取得したドメインが有効になっていると判断できる。
さてこれで自分のブロードバンドルーターのIPアドレスに固有のドメインが振られ、インターネット上で特定できるようになりました。すなわちiPadでアクセスできるわけです。しかし自分のルーターのIPアドレスは時々変わります。契約しているプロバイダは動的にIPアドレスを変えてきます。取得したドメイン名でルーターを特定し続けるためには、No-IPにIPアドレスが変わったことを通知し変更してもらわないとないといけません。
Dice http://www.hi-ho.ne.jp/yoshihiro_e/dice/ などそのためのプログラムがいくつかありますが、ここではQnapの自動通知機能を使っています。録画サーバーのNASが自動で定期的にIPアドレスを通知してくれるというなんとも便利な機能です。
3.QnapのDDNSとIPアドレス更新設定
Qnapの管理画面>システム管理>ネットワーク>DDNS設定に入ります。ダイナミックDNSサービスを有効にしてサーバーの選択を行います。現時点でQnapが対応しているのはno-ipのほかに、dyndns, update.odds, members.dhs, dyns.cx, 3322.orgの6つです。no-ipのユーザー名とパスワード、取得したドメイン名を(ホスト名)を入力します。更新の頻度はここでは1時間としています。設定どおり更新されているかどうか「最新のDDNS更新結果」で確認できます。
4.ネットワークカメラの設定(Panasonic BL-C series)


接続されているネットワーク機器。NASBEFC48はQnapTS439Pro, 他の4つはネットワークカメラ
以下はこれらのカメラをダイナミックDNSサービスNo-IPを利用してインターネットから遠隔モニターする設定です。他のDDNSサービスでも同様の設定が必要です。
ネットワークカメラはpanasonic BL-C シリーズを使っています。現行機種はC111の2台でC161, C31は生産終了しています。C161は屋外用でカメラコントロールができない固定視野です。C31は無線LAN対応ですが暗号化様式が古く有線で使っています。C161は型遅れながらネット上で在庫処分品を1万円程度で購入しています。すべてのカメラでファームウエアのアップデートを行っています。使用用途にもよりますが、ネットワークカメラは古いもので十分と感じています。



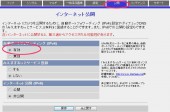
IPv4のstatic設定 ポート番号とローカルIPの設定 UPnPの設定 インターネット公開設定
上はインターネットからルーター越えでネットワークカメラにアクセスするための設定です。特に複数のカメラをモニターするためにはカメラひとつひとつにポート番号設定しなくてはなりません。1~65535までの任意の番号です。IPV4のstatic設定でこのポート番号とローカルIPアドレスを固定的に使用するようにダイレクトに設定します。またUPnPとインターネット公開設定を有効にします。




ダイナミックDNS設定 No-IPでのDDNS設定 ステータスの確認 マルチ画面設定
更にダイナミックDNSの設定を行います。パナソニックは自社の「みえますねっと」とういう有料DDNSシステムを持っていますが、ここではフリーのNo-IPを指定しています。「ユーザー指定ダイナミックDNS」設定でNo-IPサイトで取得したDDNSのURL、ユーザー名とパスワードも入力します。全ての設定はメンテナンスのステータスの確認で表示されます。ローカルでのIP、インターネットでのIP、ダイナミックDNSの設定などが反映されているかどうか確かめることができます。
個別のカメラの設定を終えるとインターネットからそれぞれのカメラのシングル画面を見る事ができます。またマルチカメラの設定で一つのカメラに複数のカメラを登録しておくとそれら全てのカメラが表示されます。ただしこれができるのはパナソニックのカメラに限定されるので、実際には後述のようにiPadの汎用アプリIP Cam Viewer Proを使っています。IP Cam Viewer Proでは他社のカメラも同時に表示できます。
5.ブロードバンドルーターの設定 (NTT PR-S300SE)
フレッツ光ネクスト・エクスプレス http://monolith-theater.net/hal/?p=12129
フレッツ光ネクストファミリー NTT PR-S300SE http://monolith-theater.net/hal/?p=2155
光電話つきのNTTのブロードバンドルーターで設定を行っています。メルコ、NECやIOdataなどサードパーティー製のルーターでも同様の設定項目がありますが、NTTの方が難易度的にはやや高いようです。設定を間違うと外部からローカルに進入を許すことになるので十分注意が必要です。
ルータにアクセスし詳細設定>静的IPマスカレード設定を行っています。静的NAT設定ではポート番号の変換はできませんが、IPマスカレードでは宛先と変換ポート番号を変えることができます。新しいエントリ番号をクリックし、優先順位の設定、宛先IPアドレスの設定を行います。宛先IPアドレスはカメラのローカルIPアドレスです。変換IPアドレスは自分のWAN側IPアドレスを選択し、宛先ポートと変換対象ポートを設定します1~65535までの任意の数字で、宛先ポートはカメラに設定したポート番号を入力します。変換対象ポートは同じものでもかまいませんが、変えるなら使用済みの番号を除外します。IPv4パケットフィルタ設定でポートの設定状況が確認できます。
6.Qnapへのカメラの登録と録画設定
Qnap TS-439 ProII (part1:転送速度のベンチマーク) http://monolith-theater.net/hal/?p=5532
Qnapには4台のネットワークカメラを登録しリアルタイムモニター、カメラコントロールそして録画する機能がついています。対応するカメラの種類も豊富で、panasonicなら型の古いものも含め登録できます。
最初にQnapの監視ステーションを有効にします。アプリケーション>監視ステーション。右上にSurveillance Stationのアイコンが現れるので、クリックして設定画面に入る。右の図は全ての設定が終えた後のホーム画面です。
ます設定タブで4つのカメラの設定を行います。カメラ番号機種を選び、カメラ名を任意で設定します。IPアドレスはプライベートアドレス、下は其のポート番号です。WAN IPはDDNSで設定したルーターのグローバルIPアドレス、そしてそのポート番号を入力します。ユーザー名、パスワードはネットワークカメラの設定を入力します。設定し終わったら右の接続テストで映像を取得できるか確認できます。
録画は解像度、フレーム数、録音の有無などが設定できます。スケジュール管理では動き検出を使うかどうか、曜日ごとのスケジュールが登録できます。詳細設定で録画ファイルの保存期間、ディスク残量に応じた上書き処理、一録画ファイルの長さなどの設定が用意されています。
ライブ表示では全画面から4分割、子画面表示が可能です。録画再生は録画ファイルの長さに応じたAVIファイルが列挙されその場での再生やファイルとしての保存が可能です。ログではカメラの警告やイベントが確認できます。家庭用としては十分過ぎる性能で、業務用にも使えるかもしれません。
7.iPadからのアクセス設定 (IP Cam Viewer Pro)
IP Cam Viewer Pro http://itunes.apple.com/jp/app/ip-cam-viewer-pro/id402656416?mt=8
iPad2からのインターネット経由の遠隔モニターは上記のアプリを使っています。英語ですが4+と評価は高く、3G経由でもとても高速で使いやすいアプリです。¥350
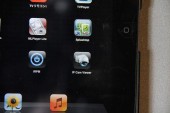


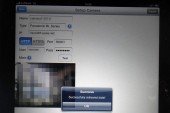
アプリのアイコン 4画面表示と設定タブ カメラの管理画面 カメラの設定画面
アプリを開き右上のoption、Manage Camerasでカメラの登録を行います。写真では既に4つのカメラの登録が終わっている状態です。なおこのアプリはRecord Modeで録画もできます。Manage Camerasの右下のAdd CamerasのIP Camera,DVR,NVRをタップするとSetup Cameraに入ります。Nameに適当な名前をつけTypeでカメラの種類を選びます。Panasonicを選ぶと機種番が列挙されるのでPanasonic BL Seriesを選んでいます。BLシリーズといっても販売終了となっているものから現行機種までありますが、このアプリはこれだけで全ての機種を認識します。
IPではDDNSで取得したドメイン名を入力します。カメラのuser名とpassを入力すれば終了です。この場面でTestをタブし、カメラの映像が表示されるのを確認しておきます。成功すればSuccessと表示されます。
カメラ各々に対しコントロール機能も備わっています。ポジションの移動や音声、フォーカスなどカメラに応じてボタンが用意されています。これらも問題なく動作します。
8.最後に
インターネットから複数のネットワークカメラをリアルタイムモニターし、常時録画するセキュリティーシステムの構築法を述べてみました。ネットワーク関連の設定は難易度が高く、特に自宅の機器をインターネットに公開する場合は十分注意が必要です。
手順的にはDDNS取得、ネットワークカメラの設定、ブロードバンドルーターの設定、iPadからのアクセス設定を行うとリアルタイムモニターが可能になります。ポートの開放がポイントです。更にQnapの多彩な機能を使って、DDNSとIP更新設定、録画設定を行うと安定的な使用が実現します。
必要な機器はネットワークカメラ、NAS(Qnap)、iPadで他にセットアップのためのPCが必要です。セットアップが済めばPCの電源は入れておく必要はありません。
今回のシステムは難易度が高い反面、コストパーフォーマンスがいいのが特徴です。DNSはフリー、カメラは30万画素で型落ちの機種も含まれています。NASが主機能のQnapで録画とDDNSのIP通知を行います。インターネットからのビューワーは350円のアプリです。それでいて機能的には販売されているセキュリティーシステムに匹敵するものです。
この記事は2012-05-23に更新しています。初稿に加えた重要な変更箇所は赤で記載。

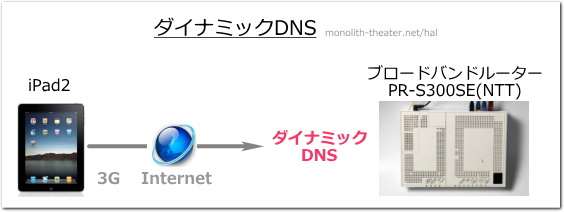
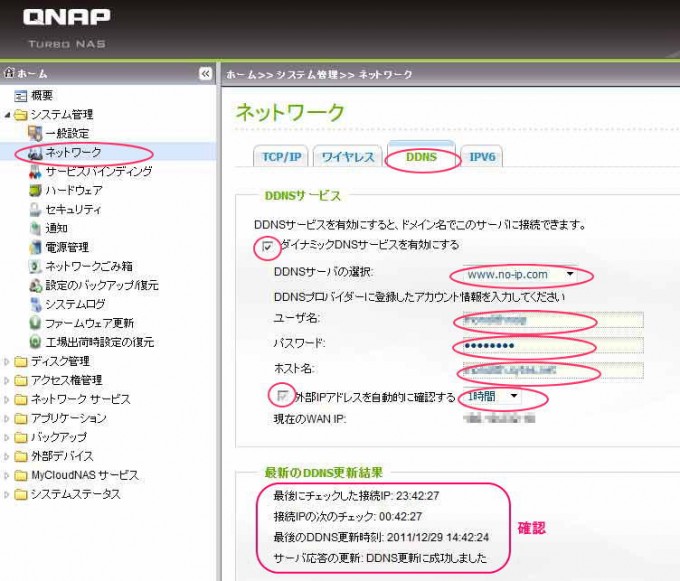
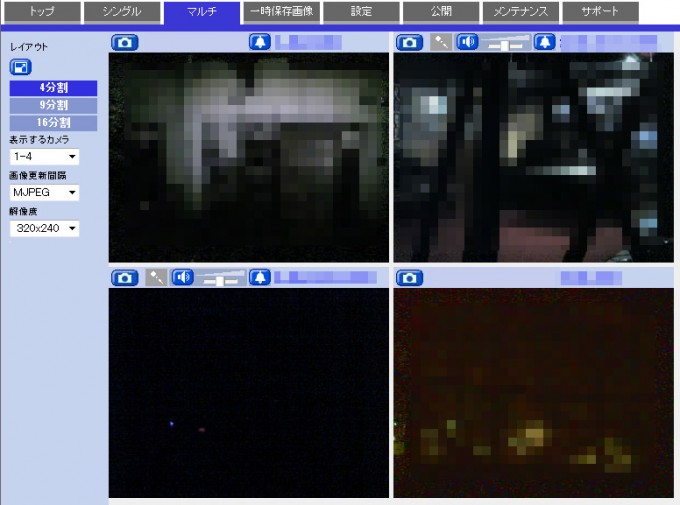
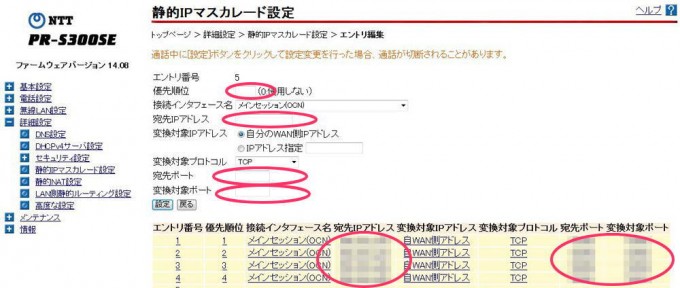
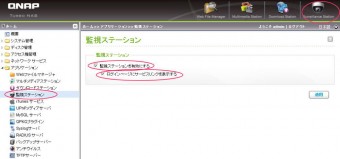
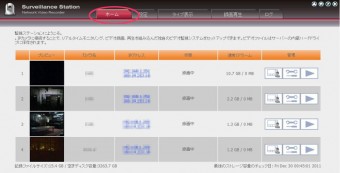
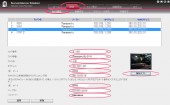
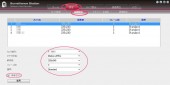
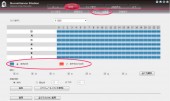
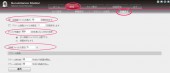
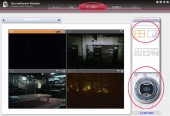
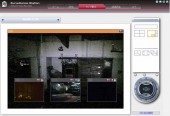
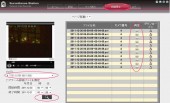
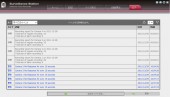
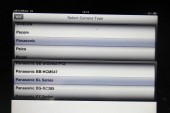
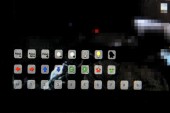
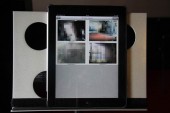



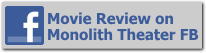


Shuttleさん こんばんは。
そういえば私も以前CATVのインターネットプロバイダを使用していましたが、プロバイダ側がグローバルアドレスを持っていて、契約各戸にプライベートIPが割り当てられていたような覚えがあります。2台目以降の追加のIPアドレス取得に料金が発生していました。確かにその状態でリモートアクセスは難しそうですね。私も詳しくありませんが、自宅がJcomでVPNでアクセスしているような話を聴いたことがあります…ここらへんは私にとっては非常にハードルが高いので確かなことはわかりません。
mailを使ってリモート接続するという点は以下を参考にしました。myDNSというDDNSのサービスもメール受信動作でこちらのWAN側IPアドレスをMyDNSサーバーに通知します。受信サーバにアクセスすることで、こちらのWAN側グローバルIPがわかるという仕組みです。 <メールの受信操作によるIPアドレスの通知> http://www.shoai.ne.jp/hirakata/it/remote/dynamic_dns.html
いつもアクセスいただいてありがとうございます。
ご無沙汰しています。インターネット経由でのWOL記事も拝見させていただきました。貴重な情報に感謝です。
私も実現したいのですが、マンション住まいなのですが、恐らくマンション共用部に設置されているSWまでがグローバルIPで、各戸はプライベートアドレスが割り振られているようです。インターネットアクセスはどのパソコンでも同一のIPが割り振られているようです。
このような環境では恐らく3G経由でのiPadからの自宅PCへのアクセスは無理かなと諦めています。
spashtopやwyseなどのリモートデスクトップアプリではgmailアカウントを経由して(仕組みはわからないのですが)3G経由でのiPadからの自宅PCへのアクセスが可能なので歯痒いところです。